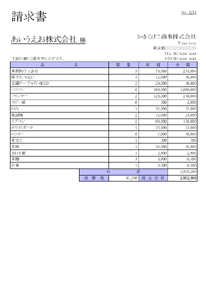
作成する請求書
実際に請求書を作成しながら「Wonderful Report 2005」の使い方を説明します。
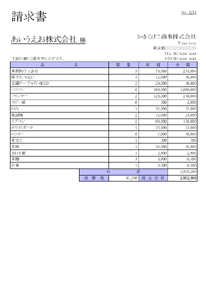 作成する請求書 |
まず最初に使用するデータを準備します。
エディタでデータを作成することもできますが、ここでは「Wonderful Report
2005」のインストールフォルダの「Sample」内にある”請求書1.csv”を使います。
インストールフォルダは通常 c:\Program
Files\TERASOFT DESIGN\Wonderful Report 2005 となります。
エディタを起動すると、「新規作成」ダイアログが表示されます。表示されない場合は「ファイル(F)」メニューから「新規作成(&N)」を実行ます。
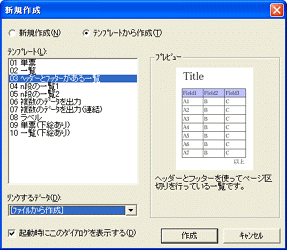
”03 ヘッダーとフッターがある一覧”を「テンプレート」から選択し、
「リンクするデータ」を”[ファイルから作成]”に変更します。
「作成」ボタンを押下します。
「ファイルを開く」ダイアログが表示されるので、”請求書1.csv”を選択し「開く」ボタンを押下します。

「データの追加」ダイアログが表示されますが、ここでは特に変更はないので「OK」ボタンを押下します。
データが追加されテンプレートから帳票が作成されます。
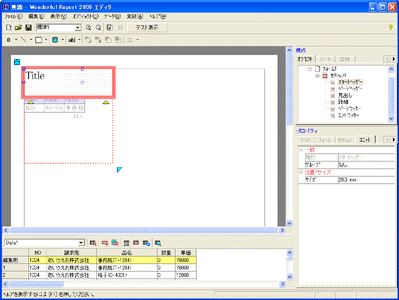
テンプレートから作成された「セクション1」オブジェクトは、領域が小さいのでサイズを調整します。
「オブジェクト(O)」メニューから「セクションのサイズをフォームに合わせる(M)」を実行することで、自動で最大のサイズに調整することができます。
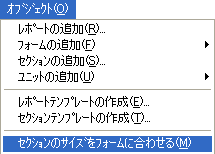
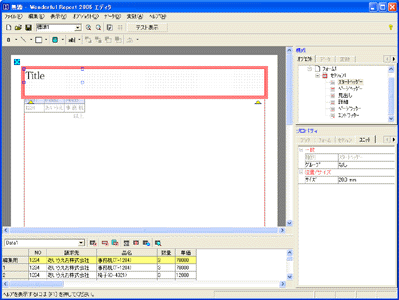
次は、タイトルと請求先、発行元等のアイテムを作成します。
これらのアイテムは、帳票の最初(先頭のページ)にだけ表示するので、「スタートヘッダー」に作成します。
「構成」ウインドウの「オブジェクト」タブで、
「セクション1」の「スタートヘッダー」を選択し編集対象にします。
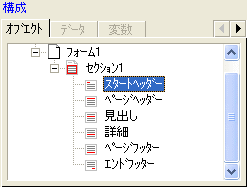
「編集」ウインドウ(または「ユニットのプロパティ」)で、オブジェクトのサイズを調整します。
「編集」ウインドウで調整する場合は、オブジェクト下部にある「▲」をドラッグすることで調整が行えます。(ここでは 500mm に調整します)
「データ」ウインドウの「編集用」レコード(背景が黄色)からドラッグ&ドロップで、”請求先”と”No”を表示するアイテムを作成します。
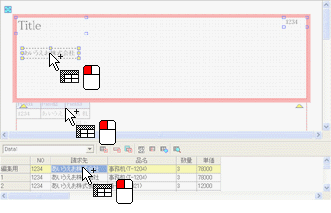
請求先を表示しているアイテムを選択し、アイテムの位置とサイズを調整します。
名前の後ろに「様」を付加し、下線を引くように設定します。
「アイテムのプロパティ」で次の設定を行います。
プロパティ 変更値 説明 テキスト-修飾 「タグを有効にする」
をチェックする。「テキスト修飾」ダイアログを表示して設定します。
「修飾」がプロパティに表示されていない場合は、「テキスト」の左にある「T」をクリックします。テキスト-書式 ”%@ <S80>様</S>” タグを用いることで文字列中の特定の範囲の外観を変更することができます。
ここでは、値の最後に80%の大きさで「様」を表示するように設定します。
タグを有効にするには「テキスト修飾」ダイアログで設定を行う必要があります。フォント-サイズ ”8mm” フォント-下線 ”True” 「下線」がプロパティに表示されていない場合は、「フォント」の左にある「T」をクリックします。
Noを表示しているアイテムを選択し、アイテムの位置とサイズを調整します。
「アイテムのプロパティ」で次の設定を行います。
プロパティ 変更値 説明 テキスト-書式 ”No %@” 値の前に「No」と表示するようにします。 配置-横配置 ”右寄せ” フォント-下線 ”True” 「下線」がプロパティに表示されていない場合は、「フォント」の左にある「T」をクリックすることで表示することができます。
タイトル(”請求書”)と発行元等を、文字アイテムで作成します。
次は、表の見出しとなるアイテムを作成します。
「構成」ウインドウの「オブジェクト」タブで、
「セクション1」の「見出し」を選択し編集対象にします。
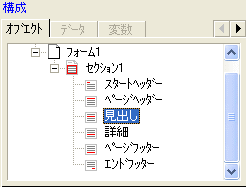
テンプレートから作成されたアイテムは必要ないので削除します。(このアイテムを使って編集しても良いです)
「データ」ウインドウの「フィールド」レコード(背景が灰色)からドラッグ&ドロップで「編集」ウインドウに貼り付けると簡単に文字アイテムを作成できます。
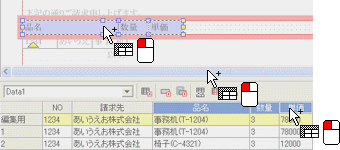
|
「品名」をクリックします。 Shiftキーを押しながら「単価」をクリックしドラッグ&ドロップで「帳票」ウインドウに貼り付けます。 ※最後に選択した項目をドラッグする必要があります。 |
”金額”の文字アイテムも作成し、位置とサイズを調整して見出しは編集完了です。

次は、明細を構成する「詳細」ユニットにアイテムを作成します。
「構成」ウインドウの「オブジェクト」タブで、
「セクション1」の「詳細」を選択し編集対象にします。
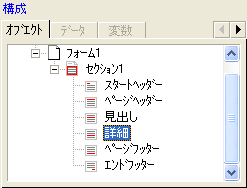
テンプレートから作成されたアイテムは必要ないので削除します。(このアイテムを編集しても良いです)
「データ」ウインドウの「編集用」レコード(背景が黄色)からドラッグ&ドロップで「編集」ウインドウに貼り付けるだけでデータ値を表示するアイテムを作成することができます。
”品名”、”数量”、”単価”を表示するアイテムを作成します。
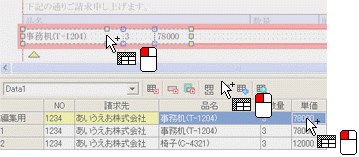
品名を表示しているアイテムを選択し、アイテムの位置とサイズを調整します。
「アイテムのプロパティ」で次の設定を行います。
プロパティ 変更値 説明 線-パターン ”実線” アイテム枠に線を表示します。
数量と単価を表示しているアイテムを選択し、アイテムの位置とサイズを調整します。
「アイテムのプロパティ」で次の設定を行います。
プロパティ 変更値 説明 線-パターン ”実線” アイテム枠に線を表示します。 テキスト-書式 ”%,#” 3桁毎に「,」(カンマ)を表示します。 配置-横配置 ”右寄せ”
金額はデータ中には存在しない値なので、「式アイテム」を使って”数量”と”単価”を使って計算する必要があります。
「ツールバー」の「式」ボタンをクリックします。
「式アイテム作成」ダイアログが表示されます。
このダイアログで金額を求める式(スクリプト)を作成します。
「値」ボタンで表示される「値の挿入」ダイアログを使うことで簡単に作成することができます。
ここでは次のような式(スクリプト)を設定します。
GetN("数量") * GetN("単価")
計算式を作成したら「OK」ボタンで「式アイテムの作成」ダイアログを閉じます。
金額を表示する場所をマウスでドラッグしアイテムを作成します。
「アイテムのプロパティ」で次の設定を行います。
プロパティ 変更値 説明 線-パターン ”実線” アイテム枠に線を表示します。 テキスト-書式 ”%,#” 3桁毎に「,」(カンマ)を表示します。 配置-横配置 ”右寄せ”
合計額はデータ中にもなく、複数のレコードにまたがって計算する必要があるので、「式」アイテムを使って計算することもできません。
このような場合は「式フィールド」を使用します。
「式フィールド」は各レコードの計算結果を加算し合計(または累計)として保持することができるフィールドです。
「データ」ウインドウの「ツールバー」から「式フィールドの追加」ボタンを押下します。
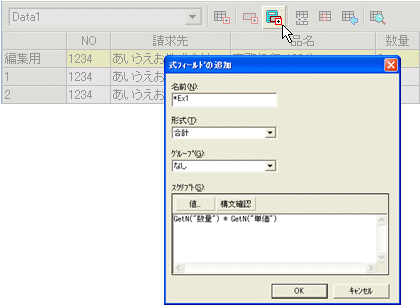
| 項目 | 設定値 |
|---|---|
| 形式 | ”合計” |
| グループ | ”なし” |
| 式(スクリプト) | GetN("数量") * GetN("単価") |
「OK」ボタンを押下し「式フィールドの追加」ダイアログを閉じます。
「式フィールド」が追加され「データ」ウインドウに表示されます。
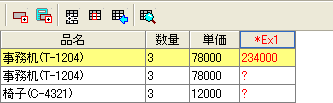
合計額や消費税額などを明細の最後に表示します。
「構成」ウインドウの「オブジェクト」タブで、
「エンドフッター」を選択し編集対象にします。
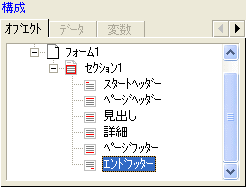
テンプレートから作成されたアイテムは必要ないので削除します。(このアイテムを編集しても良いです)
「データ」ウインドウの「編集用」レコード(背景が黄色)からドラッグ&ドロップで「編集」ウインドウに貼り付けるだけでデータ値を表示するアイテムを作成することができます。
⑥で作成した”*Ex1”を「編集」ウインドウに貼り付け、合計額を表示するアイテムを作成します。
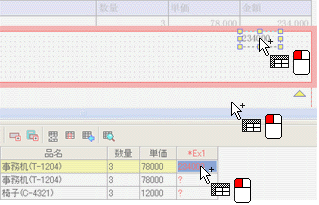
合計額を表示しているアイテムを選択し、アイテムの位置とサイズを調整します。
「アイテムのプロパティ」で次の設定を行います。
プロパティ 変更値 説明 線-パターン ”実線” アイテム枠に線を表示します。 テキスト-書式 ”%,#” 3桁毎に「,」(カンマ)を表示します。 配置-横配置 ”右寄せ”
消費税額は、「式アイテム」を使って合計額(*Ex1)に 0.05 を乗算して求めます。
「式アイテム」の作成方法は「⑤<金額>」を参照してください。
次のような式(スクリプト)を設定します。
GetN("*Ex1") * 0.05
アイテムを作成し位置とサイズを調整します。
「アイテムのプロパティ」で次の設定を行います。
プロパティ 変更値 説明 線-パターン ”実線” アイテム枠に線を表示します。 テキスト-書式 ”%,#” 3桁毎に「,」(カンマ)を表示します。 配置-横配置 ”右寄せ”
同様に、税込合計額を表示するアイテムも作成します。
次のような式(スクリプト)を設定します。
GetN("*Ex1") * 1.05
アイテムをコピーしてスクリプトを変更することで、効率的にアイテムを作成することができます。
(Ctrlキーを押しながらアイテムをドラッグすることでコピーが行えます)
「エンドフッター」に「文字アイテム」で項目名を作成すれば請求書は完成です。
ツールバーにある「テスト表示」ボタンを押下して実行結果を確認します。
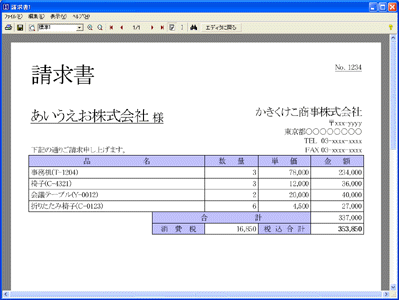
お疲れ様でした。