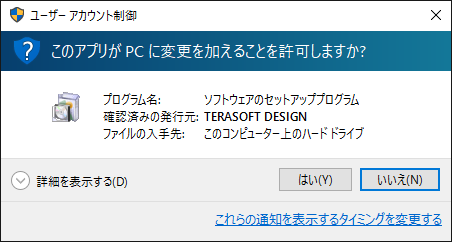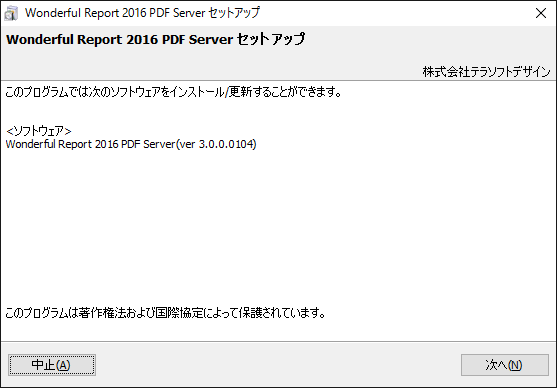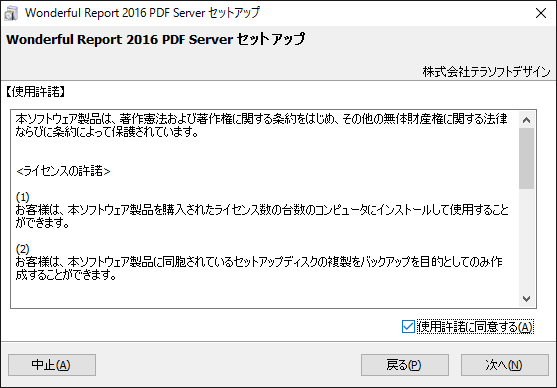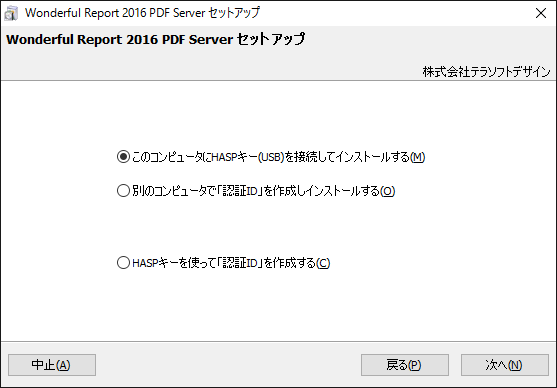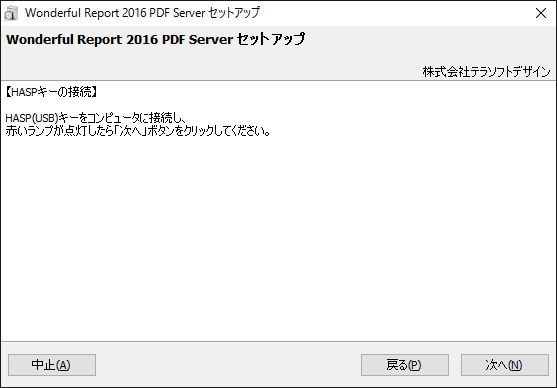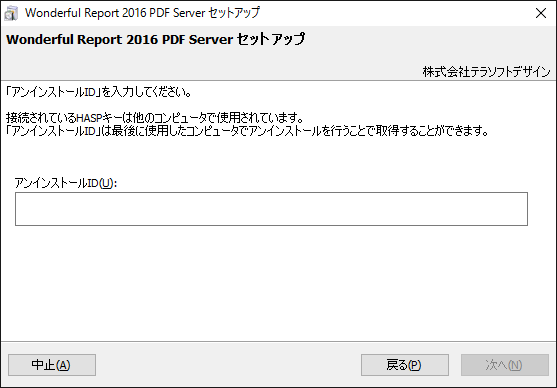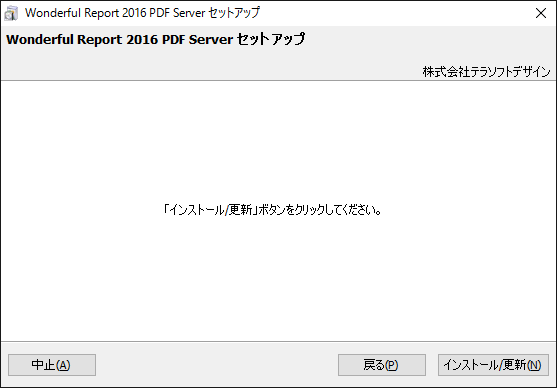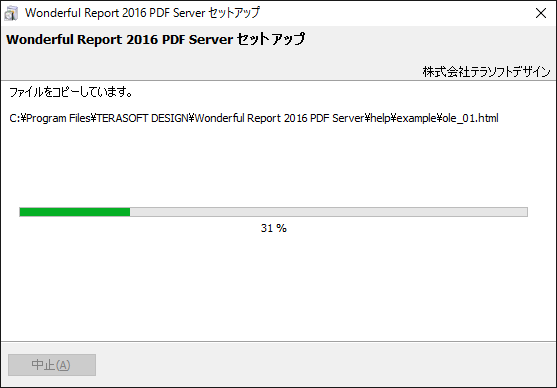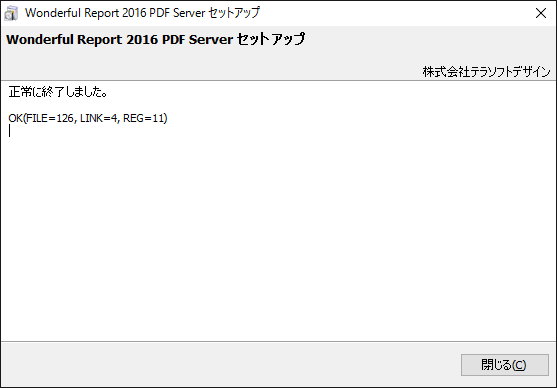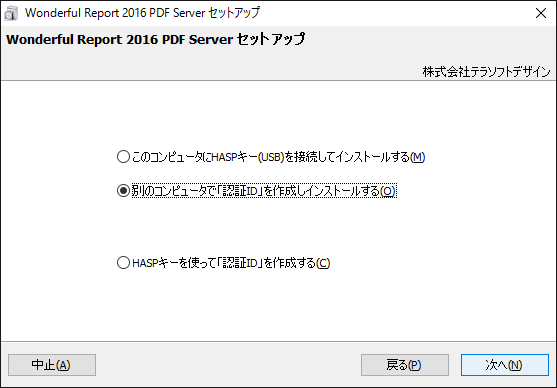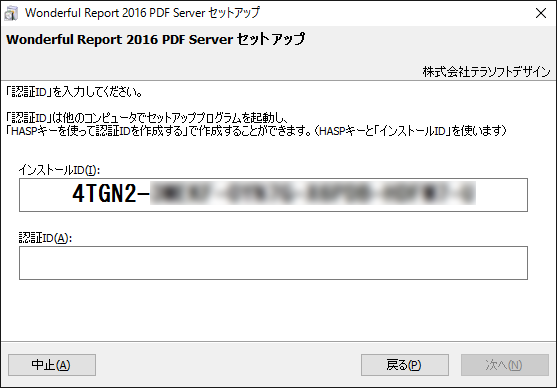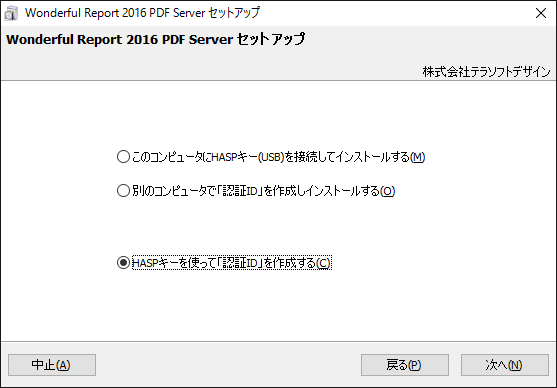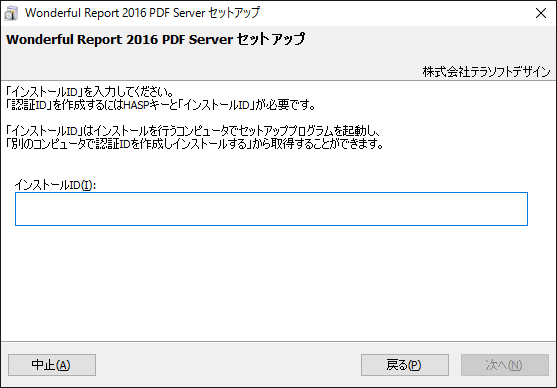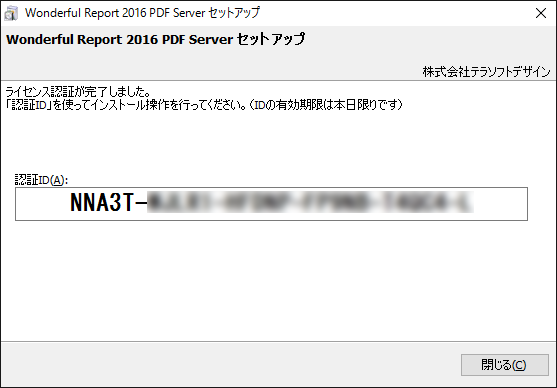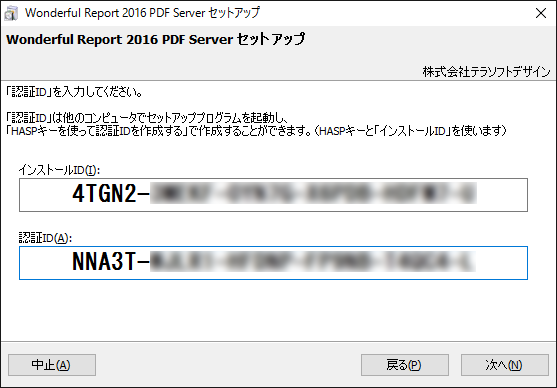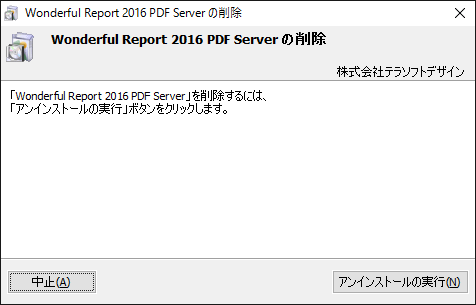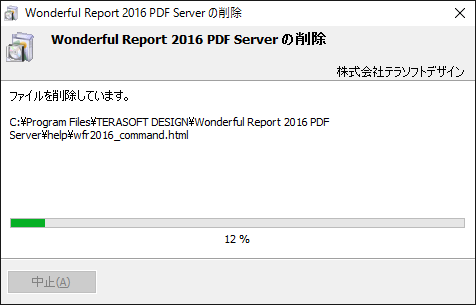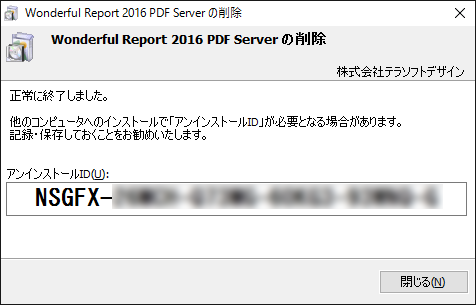インストール・アンインストール
「PDF Server」「PDF Client」のインストール・アンインストールについて説明します。
インストール手順
認証IDを使ったインストール手順
アンインストール手順
インストールするコンピュータにHASPキー(USB)を接続して認証する方法です。
(評価版ではHASPキーを使いません)
セットアッププログラムは次の場所にあります。
<セットアップディスク>
「setup.exe」
<ホームページからダウンロード>
「wfr2016_xxxxxxxx_pdfs_admin.exe」(PDF Server)
「wfr2016_xxxxxxxx_pdfc_admin.exe」(PDF Client)
(評価版は admin → demo となります)
※1
セットアップディスクから「setup.exe」を実行した場合、セットアッププログラムが実行されるまでに時間がかかる場合があります。
※2 version 3.0.0.113以前のインストーラでの注意事項
AWS(Amazon Web Service)のEC2等、OSのシステムロケールが日本語以外の場合は事前に”Japanese(Japan)”に変更しておく必要があります。
設定手順は「AWS(Amazon Web Service)のEC2へのインストール」を参照してください。
- セットアッププログラムを起動するとWindowsの「ユーザアカウント制御」が表示されます。
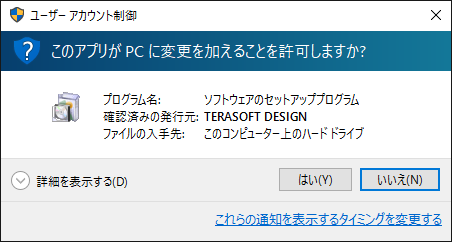
確認済みの発行元が「TERASOFT DESIGN」なことを確認してから「はい」をクリックします。
- セットアッププログラムが表示されます。
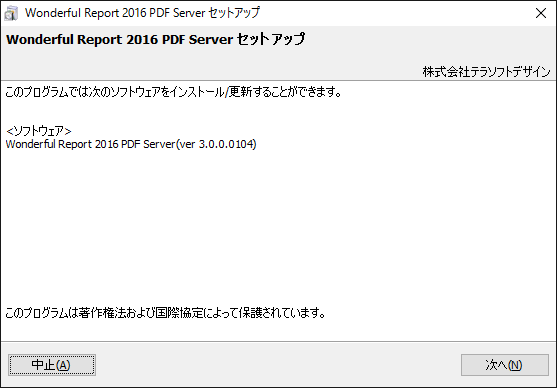
インストールするソフトウェアを確認後「次へ」をクリックします。
- 使用許諾の確認ページが表示されます。
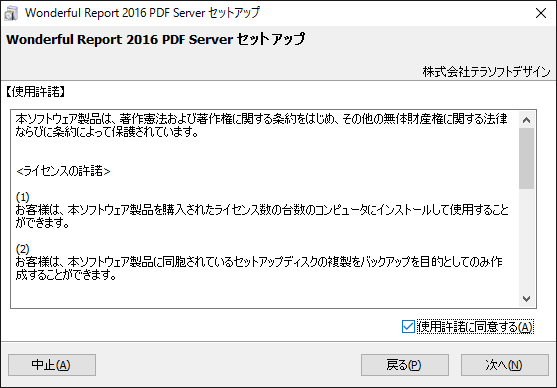
「使用許諾」に同意できる場合は「使用許諾に同意する」をチェックし「次へ」をクリックします。
- インストール方法の選択ページが表示されます。
下記画像は「PDF Server」の例です。
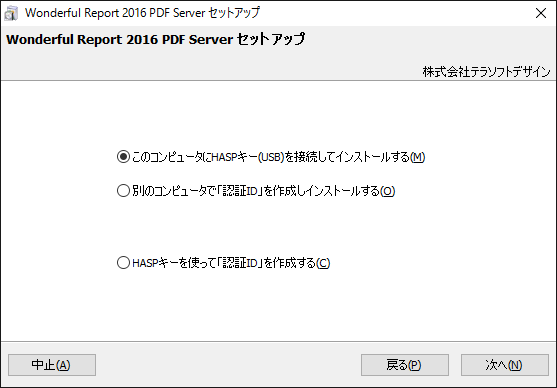
「このコンピュータにHASPキー(USB)を接続してインストールする」をチェックして「次へ」をクリックします。
評価版では「評価版をインストールする」だけが選択でき「次へ」をクリックすると「7.インストール確認」ページに移動します。
(HASPドライバはインストールされません)
- HASPキー(USB)の接続確認ページが表示されます。
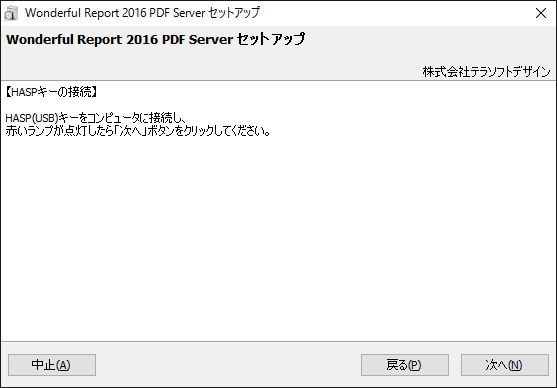
HASPキー(USB)をコンピュータに接続し赤いランプが点灯したら「次へ」をクリックしてください。
接続されているHASPキーが他のコンピュータでのインストールに使われていない場合→「7.インストール確認」ページに移動します。
接続されているHASPキーを他のコンピュータでのインストールに使っている場合→「6.アンインストールIDの入力」ページに移動します。
- アンインストールIDの入力ページが表示されます。
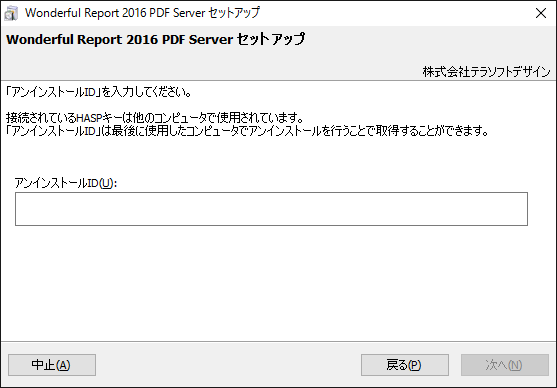
「アンインストールID」を入力して「次へ」をクリックします。
「アンインストールID」は接続されているHASPキーを最後に使ったコンピュータで「PDF Server」「PDF Client」をアンインストールすることで取得することができます。(アンインストール後、ダイアログに表示されます)
すでにアンインストール済みで「アンインストールID」を控えていない場合は、再度そのコンピュータでインストール・アンインストールを行うことで取得することができます。
- インストール確認ページが表示されます。
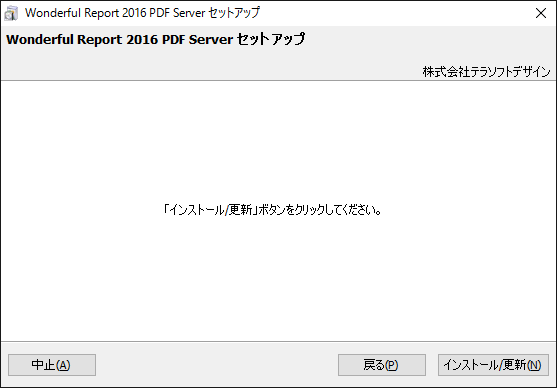
「インストール/更新」ボタンをクリックするとインストールを開始します。
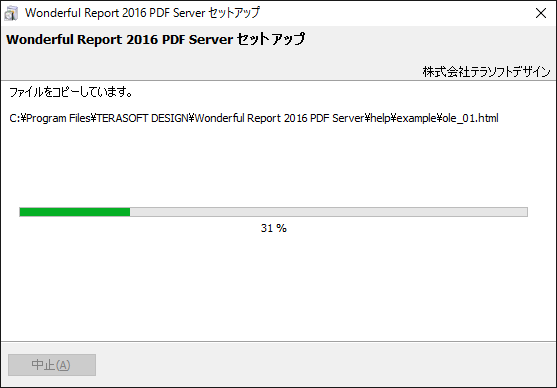
- インストールの結果が表示されます。
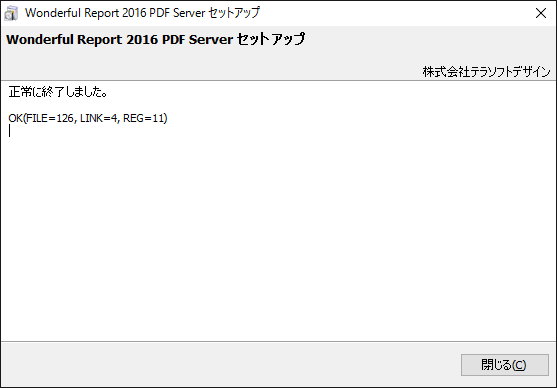
「閉じる」ボタンでセットアッププログラムを終了します。
「認証ID」を使ったインストールについて説明します。
「PDF Server」では「認証ID」を使うことで、USBをサポートしていない仮想環境下のOSへのインストールを行うことができます。
※
インストールを行うコンピュータと「認証ID」を作成するコンピュータの日付が違うとエラーとなります。インストール前に日付やタイムゾーンを統一する必要があります。
- 準備
「認証ID」はインストールを行うコンピュータとは別の、任意コンピュータ(HASPキー接続可な)で作成します。
セットアップディスクから「setup.exe」(または、ダウンロードした「wfr2016_xxxxxxxx_pdfs_admin.exe」)を、
「インストールを行うコンピュータ
」と「認証を行うコンピュータ
」にコピーします。
- 「
インストールを行うコンピュータ
」での操作
セットアッププログラムを実行し「インストール方法の選択」ページまで進みます。
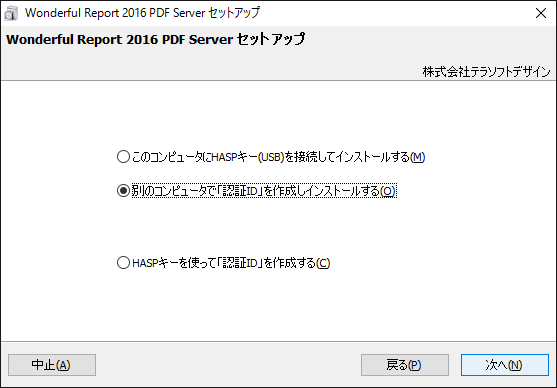
「別のコンピュータで認証IDを作成しインストールする」を選択し「次へ」をクリックします。
- 「
インストールを行うコンピュータ
」での操作
認証IDの入力ページが表示されます。
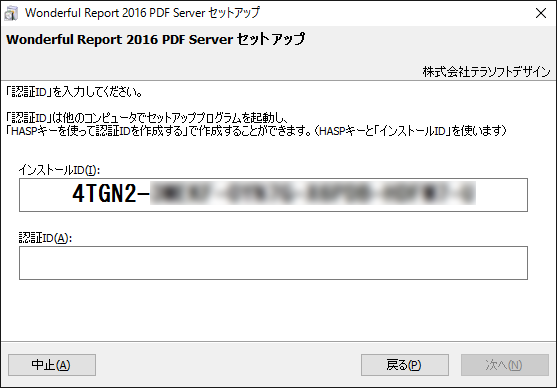
表示されている「インストールID」を使い「認証を行うコンピュータ
」で「認証ID」を作成します。
- 「
認証を行うコンピュータ
」での操作
セットアッププログラムを実行し「インストール方法の選択」ページまで進みます。
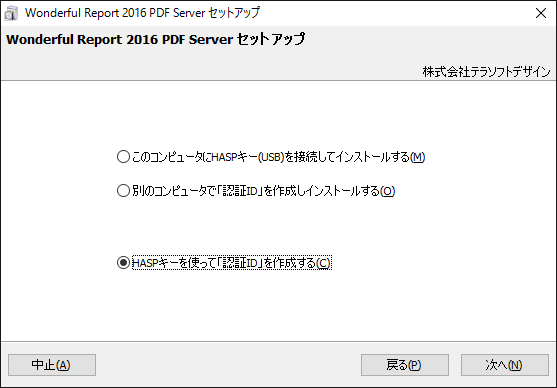
「HASPキーを使って認証IDを作成する」を選択し「次へ」をクリックします。
※
このページで「次へ」をクリックするとHASPドライバのインストールが始まります。
コンピュータにHASPドライバがインストールされていない場合、次のページへの切り替えに数十秒〜数分かかる場合があります。
- 「
認証を行うコンピュータ
」での操作
HASPキー(USB)の接続確認ページが表示されます。
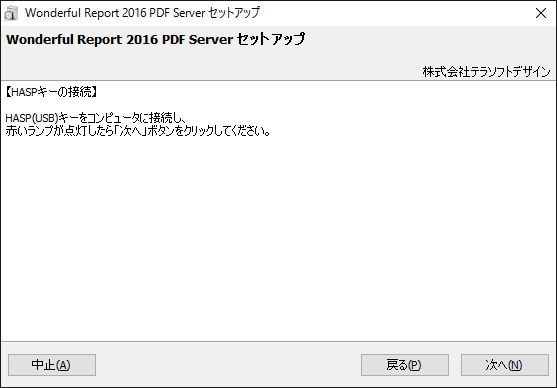
HASPキー(USB)をコンピュータに接続し赤いランプが点灯したら「次へ」をクリックしてください。
- 「
認証を行うコンピュータ
」での操作
インストールIDの入力ページが表示されます。
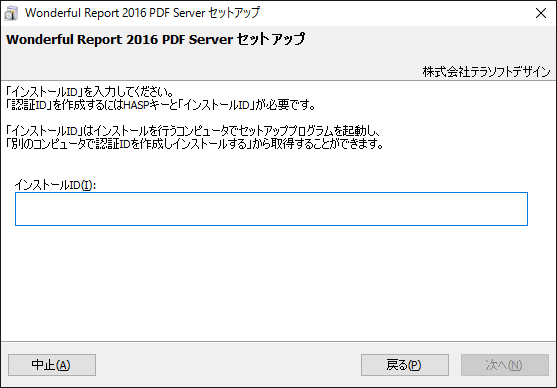
「3.認証IDの入力」ページに表示されている「インストールID」を入力し「次へ」をクリックします。
接続されているHASPキーが他のコンピュータでのインストールに使われていない場合→「8.認証IDの確認」ページに移動します。
接続されているHASPキーを他のコンピュータでのインストールに使っている場合→「7.アンインストールIDの入力」ページに移動します。
- 「
認証を行うコンピュータ
」での操作
アンインストールIDの入力ページが表示されます。
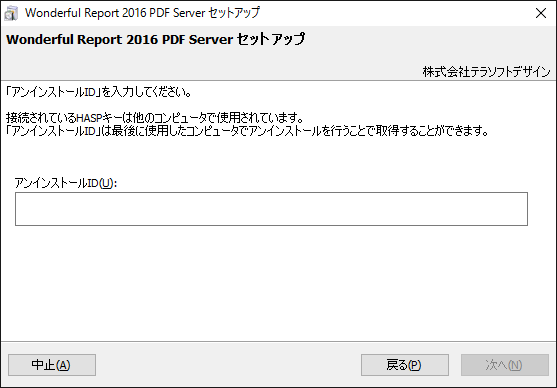
「アンインストールID」を入力して「次へ」をクリックします。
「アンインストールID」は接続されているHASPキーを最後に使ったコンピュータで「PDF Server」「PDF Client」をアンインストールすることで取得することができます。(アンインストール後、ダイアログに表示されます)
すでにアンインストール済みで「アンインストールID」を控えていない場合は、再度そのコンピュータでインストール・アンインストールを行うことで取得することができます。
- 「
認証を行うコンピュータ
」での操作
「認証ID」が表示されます。
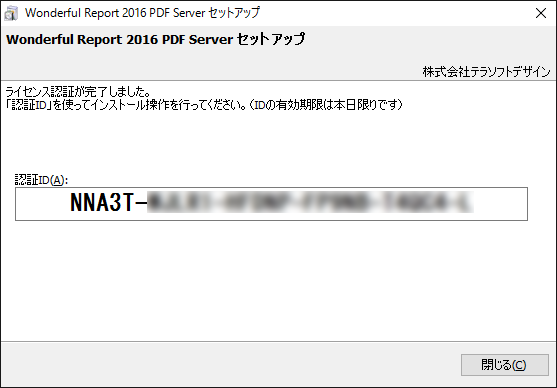
このページに表示されている「認証ID」を使って「
インストールを行うコンピュータ
」でインストールを続けます。
- 「
インストールを行うコンピュータ
」での操作
「3.」の続き
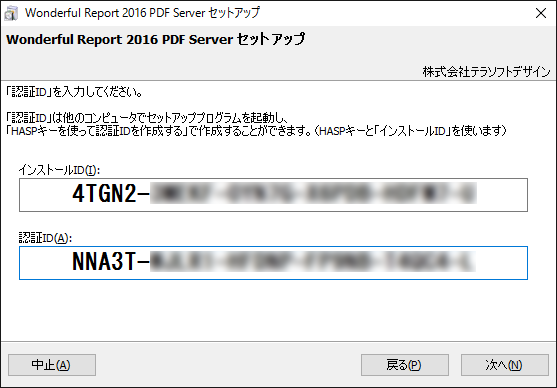
「8.」で取得した「認証ID」を入力し「次へ」をクリックしウイザードに従ってインストールを行います。
「PDF Server」「PDF Client」のアンインストールプログラムは次の2つ場所から実行することができます。
<「スタート」メニュー「すべてのプログラム(アプリ)」>
「Wonderful Report 2016 PDF Server」−「アンインストール」を実行
<コントロールパネル」−「プログラムと機能」>
「Wonderful Report 2016 PDF Server」を選択し実行
- アンインストールプログラムを実行します。
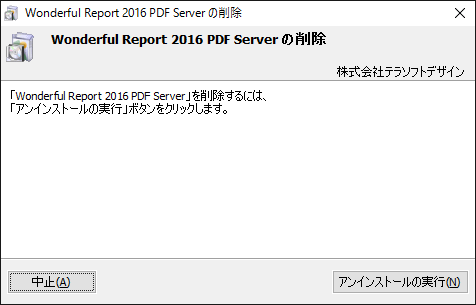
プログラムを確認し「アンインストールの実行」をクリックするとアンインストールが実行されます。
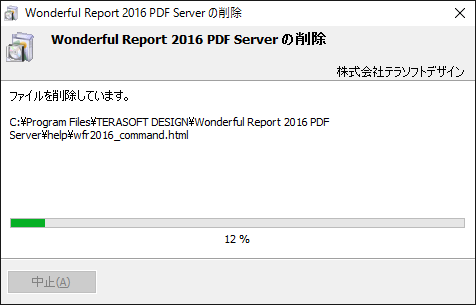
- アンインストールの完了
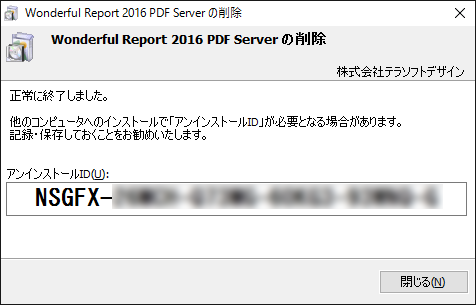
アンインストールが完了すると「アンインストールID」が表示されます。(評価版では表示されません)
「アンインストールID」は別のコンピュータへのインストールで必要となります。
「アンインストールID」を控えていない場合でも、再度このコンピュータでインストール・アンインストールを行うことで取得することができます。
このページの先頭へ