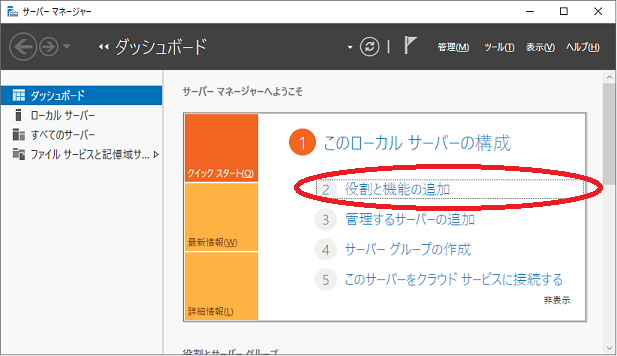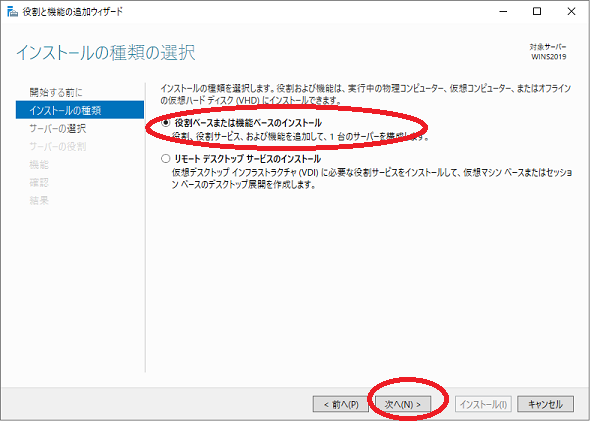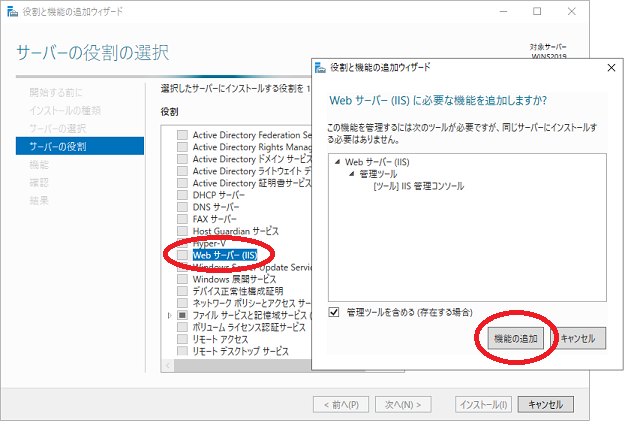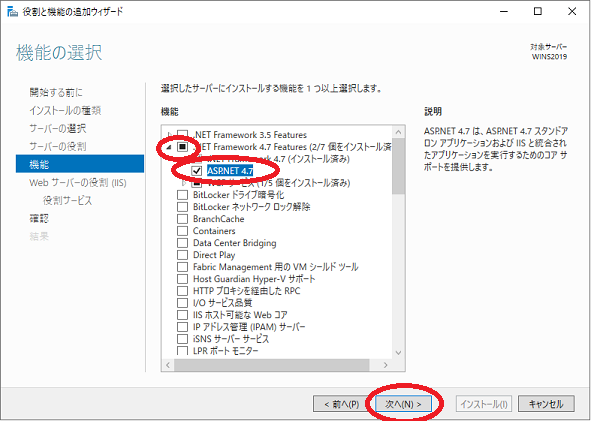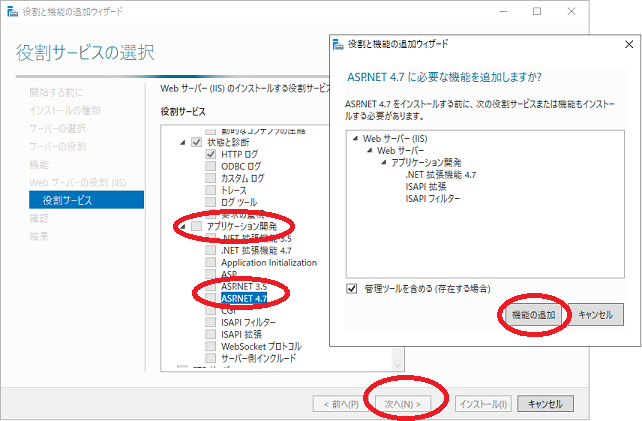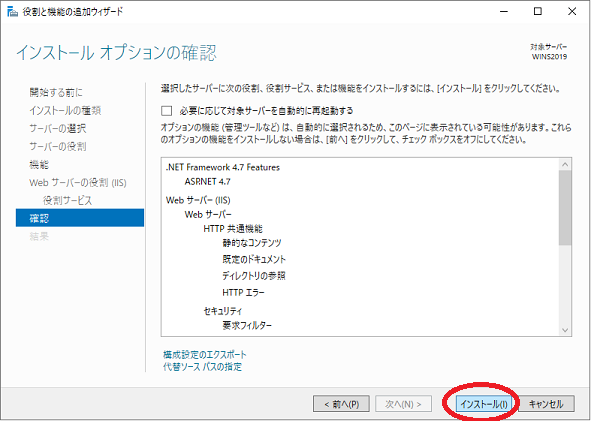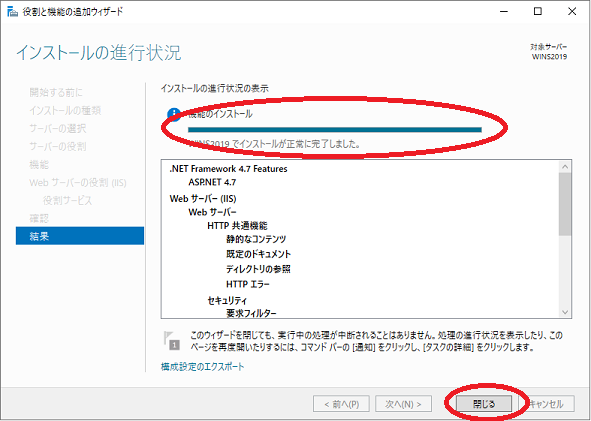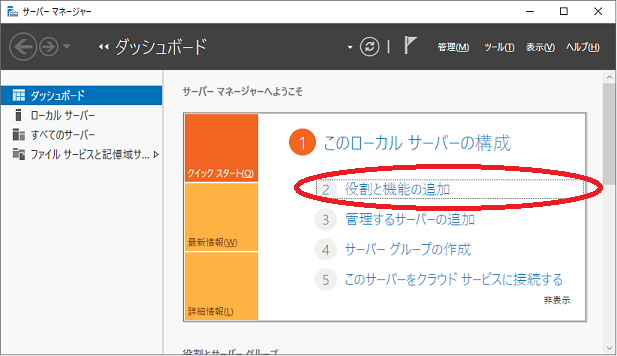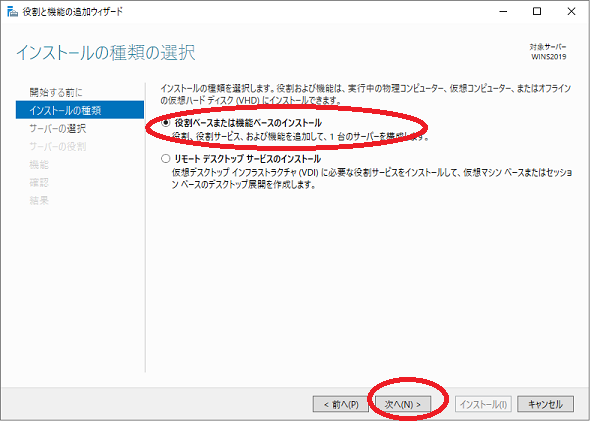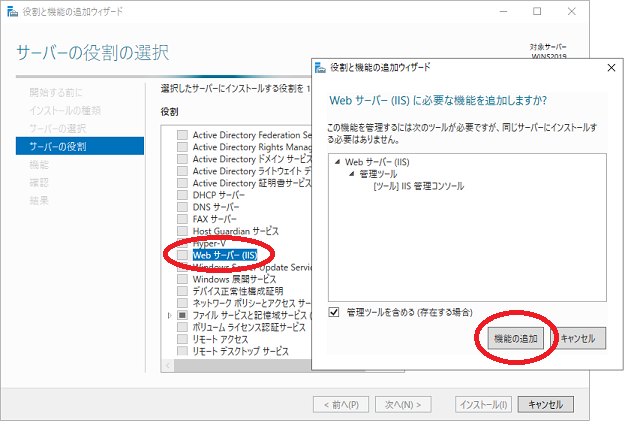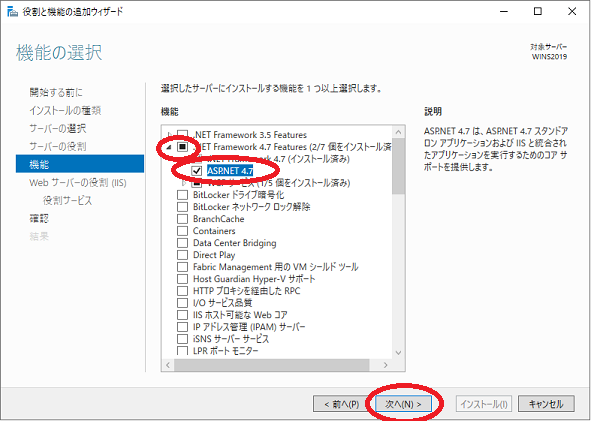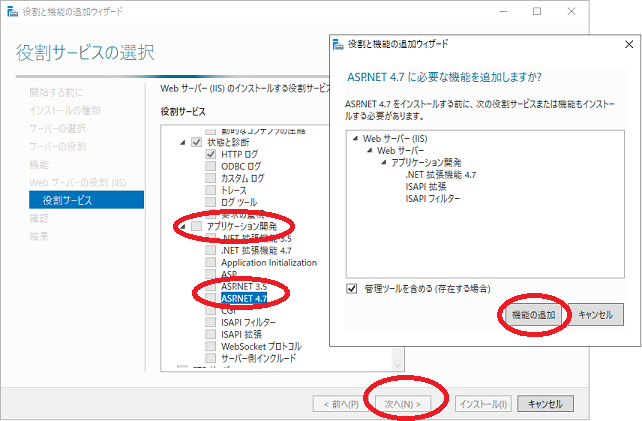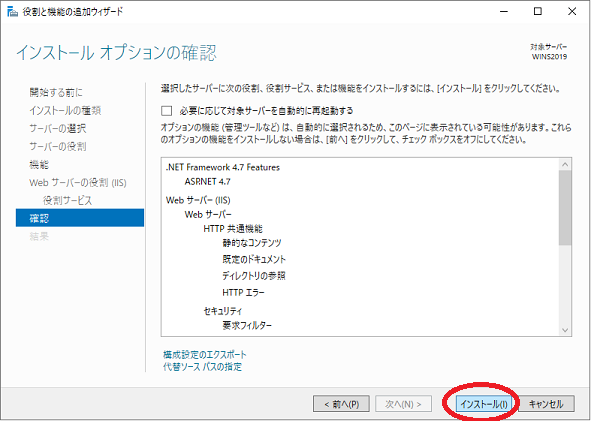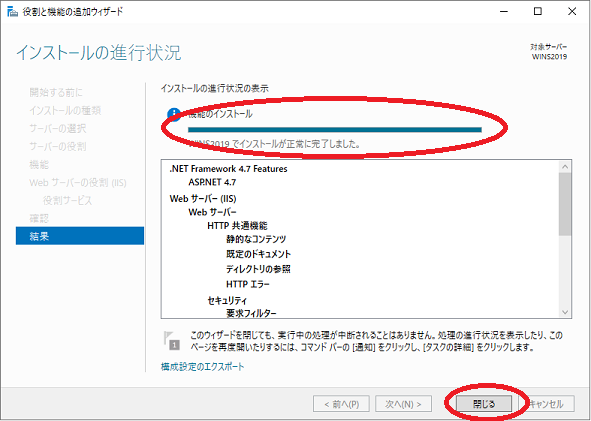IIS/ASP.NET偐傜偺棙梡
乽Windows Server 2019乿偱Web僒乕僶乕乮IIS乯偲ASP.NET傪愝掕偟丄乽PDF Server乿偐傜PDF傪弌椡偡傞庤弴偵偮偄偰娙扨偵愢柧偟傑偡丅
Web僒乕僶乕乮IIS乯偺僀儞僗僩乕儖
乽PDF Server乿偺僀儞僗僩乕儖偲DCOM偺峔惉
PDF偺弌椡偲僨僶僢僌
Web僒乕僶乕乮IIS乯偲ASP.NET偑僀儞僗僩乕儖偝傟偰偄側偄応崌偼丄師偺庤弴偱僀儞僗僩乕儖傪峴偄傑偡丅
嵟傕扨弮側愝掕偲側傝傑偡丅幚嵺偵偼峔抸偡傞僒乕僶乕偺梡搑丒塣梡偵崌傢偣偰挷惍傪峴偄傑偡丅
- 僒乕僶乕儅僱乕僕儍乕傪婲摦偟丄乽栶妱偲婡擻偺捛壛乿傪幚峴偟傑偡丅
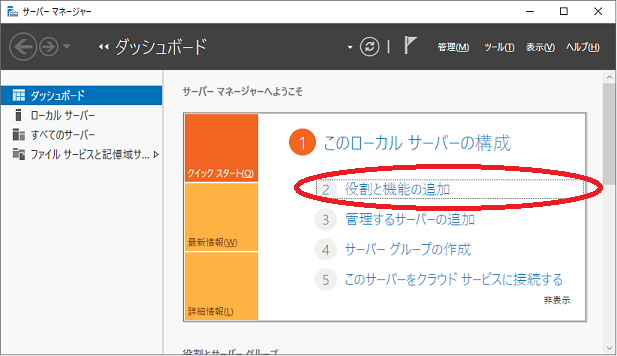
- 乽栶妱偲婡擻偺捛壛僂僀僓乕僪乿偱乽栶妱儀乕僗傑偨偼婡擻儀乕僗偺僀儞僗僩乕儖乿傪慖戰偟傑偡丅
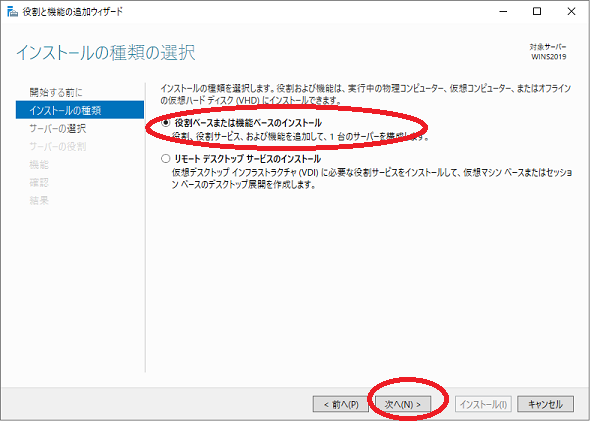
乽僒乕僶乕偺栶妱偺慖戰乿儁乕僕傑偱乽師傊乿偱恑傒傑偡丅
- 乽僒乕僶乕偺栶妱偺慖戰乿儁乕僕偱乽栶妱乿乕乽Web僒乕僶乕乮IIS乯乿傪慖戰偟傑偡丅
婡擻捛壛偺妋擣僟僀傾儘僌偑昞帵偝傟傞偺偱妋擣偟傑偡丅
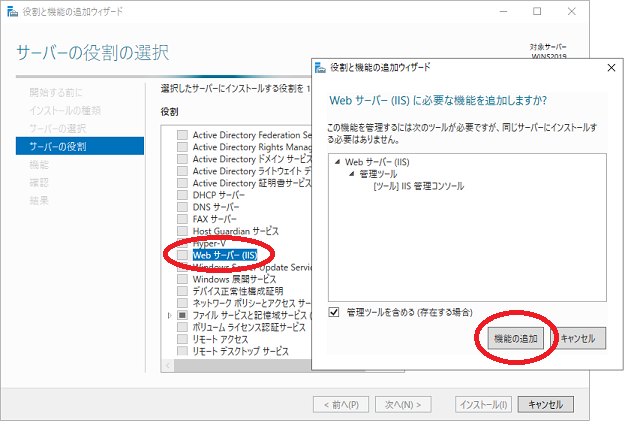
乽婡擻偺慖戰乿儁乕僕傑偱乽師傊乿偱恑傒傑偡丅
- 乽婡擻偺慖戰乿儁乕僕偱乽.NET Framework乿偲乽ASP.NET乿傪慖戰偟傑偡丅
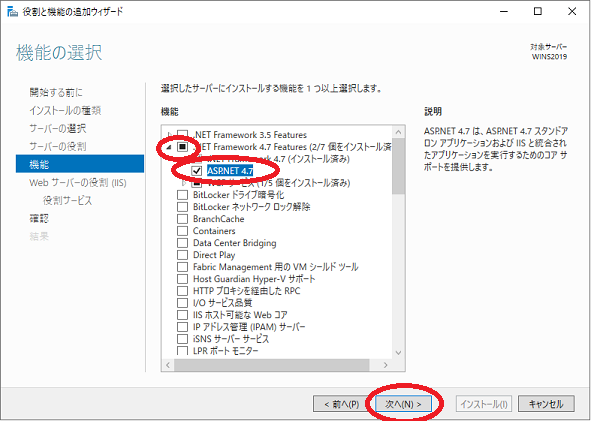
乽Web僒乕僶乕偺栶妱乮IIS乯乿亅乽栶妱僒乕價僗乿偺儁乕僕傑偱乽師峕乿偱恑傒傑偡丅
- 乽栶妱僒乕價僗乿偺儁乕僕偱乽Web僒乕僶乕乿亅乽傾僾儕働乕僔儑儞奐敪乿乕乽.NET奼挘婡擻乿傪慖戰偟傑偡丅
娭楢僒乕價僗偺僀儞僗僩乕儖妋擣偑昞帵偝傟傑偡丅
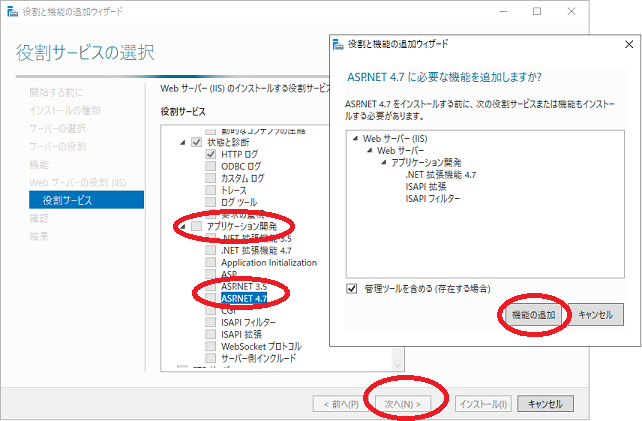
- 乽僀儞僗僩乕儖僆僾僔儑儞偺妋擣乿儁乕僕偱乽僀儞僗僩乕儖乿傪幚峴偟傑偡丅
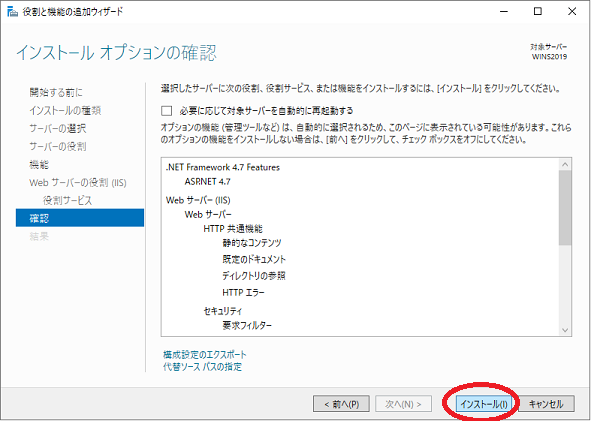
- 僀儞僗僩乕儖偺姰椆
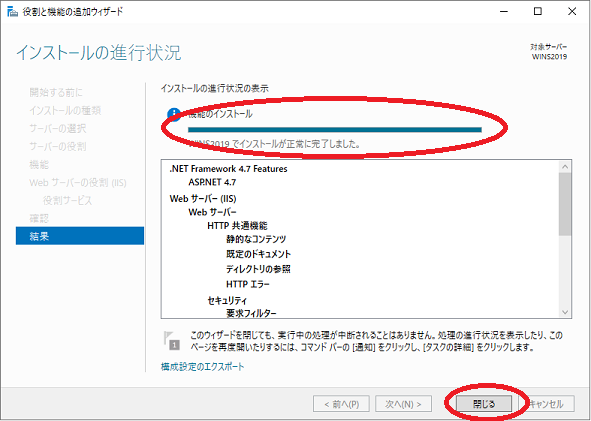
乽Wonderful Report 2016 PDF Server乿傪僀儞僗僩乕儖偟DCOM偺峔惉傪愝掕偟傑偡丅
奺庬愝掕-DCOM偺峔惉
乽PDF Server乿傪巊偭偰僋儔僀傾儞僩偺僽儔僂僓偐傜偺憖嶌偱PDF傪弌椡丒昞帵偡傞椺偱偡丅
僽儔僂僓偱偙偺儁乕僕傪奐偄偰偄傞応崌偼僒儞僾儖傪僟僂儞儘乕僪偡傞偙偲偑偱偒傑偡丅
僒儞僾儖偺僟僂儞儘乕僪乮asp_sample.zip 6Kbyte乯
侾丏sample_com.aspx乮COM偱乽PDF Server乿傪婲摦乯
僒僀僩偺暔棟僼僅儖僟乮昗弨偱偼C:\intetpub\wwwroot乯偵壓婰僼傽僀儖傪抲偒僋儔僀傾儞僩偺僽儔僂僓偐傜傾僋僙僗偟傑偡丅
亙僼傽僀儖亜
嘆sample_com.aspx乮忋婰撪梕乯
嘇sample.wfr乮挔昜掕媊僼傽僀儖乯
嘊sample.csv乮嘇偺擖椡僨乕僞丅僨乕僞柤偼Data1乯
仸
偙偺椺偱偼PDF偵僷僗儚乕僪傪愝掕偄傑偡丅昞帵偡傞偵偼乽test乿偲擖椡偡傞昁梫偑偁傝傑偡丅
俀丏sample_assembly.aspx乮傾僙儞僽儕偱乽PDF Server乿傪婲摦乯
僒僀僩偺暔棟僼僅儖僟乮昗弨偱偼C:\intetpub\wwwroot乯偵壓婰僼傽僀儖傪抲偒僋儔僀傾儞僩偺僽儔僂僓偐傜傾僋僙僗偟傑偡丅
亙僼傽僀儖亜
嘆sample_assembly.aspx乮忋婰撪梕乯
嘇sample.wfr乮挔昜掕媊僼傽僀儖乯
嘊sample.csv乮嘇偺擖椡僨乕僞丅僨乕僞柤偼Data1乯
傑偨丄傾僙儞僽儕傪棙梡偡傞応崌偼Bin僼僅儖僟乮昗弨偱偼C:\intetpub\wwwroot\Bin丅柍偗傟偽嶌惉乯偵傾僙儞僽儕偺DLL傪攝抲偡傞昁梫偑偁傝傑偡丅乮椺丗WfrLib_461.dll摍乯
傾僙儞僽儕DLL偼儕儞僋偡傞.NET Framework偺僶乕僕儑儞偵傛傝暋悢弨旛偟偰偄傑偡偑丄昁偢侾偮偩偗傪攝抲偟傑偡丅峏怴帪偵偼Web僒僀僩傪掆巭偟偰偐傜DLL傪僐僺乕丒峏怴偟傑偡丅
aspx撪偱敪惗偟偨僄儔乕偵偮偄偰偼丄僒僀僩偺暔棟僼僅儖僟乮昗弨偱偼C:\intetpub\wwwroot乯偵偁傞web.config乮側偗傟偽嶌惉乯偵壓婰偺婰弎傪捛婰偡傞偙偲偱丄僽儔僂僓偱妋擣偡傞偙偲偑偱偒傞傛偆偵側傝傑偡丅
web.config乮愒帤偺忣曬傪捛婰偟傑偡乯
仸
偙傟偼偁偔傑偱傕僨僶僢僌帪偺愝掕偲側傝傑偡丅捠忢帪偼偙偺愝掕傪峴傢側偄偙偲傪偍姪傔偟傑偡丅
偙偺儁乕僕偺愭摢傊