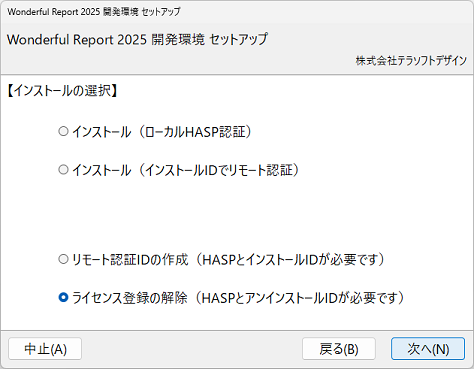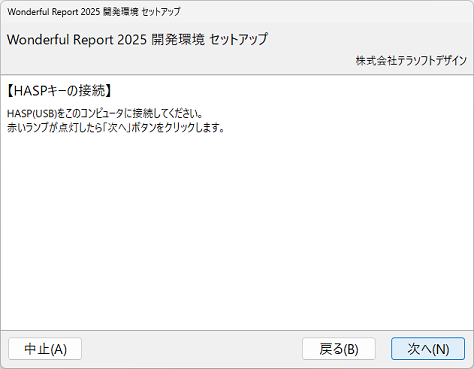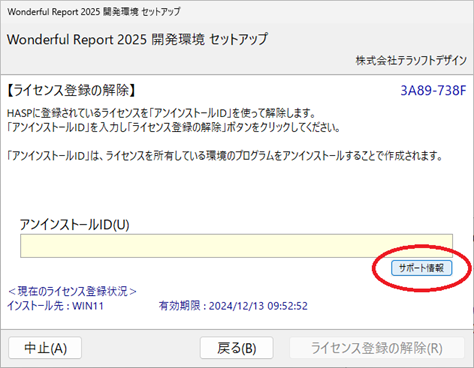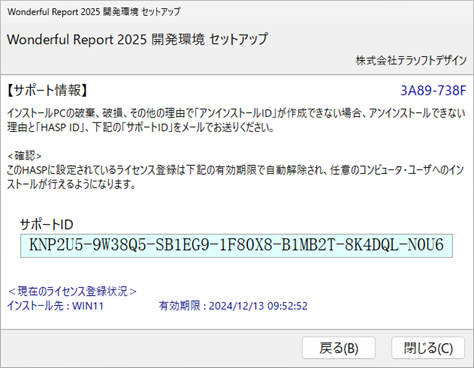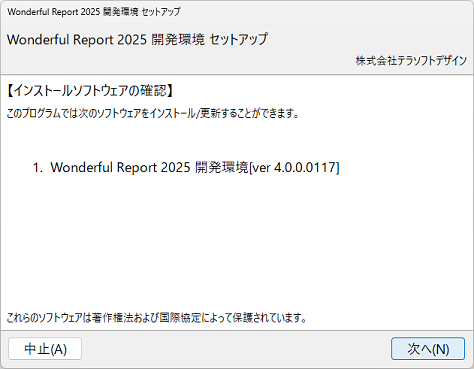
インストールするソフトウェアを確認後「次へ」をクリックします。
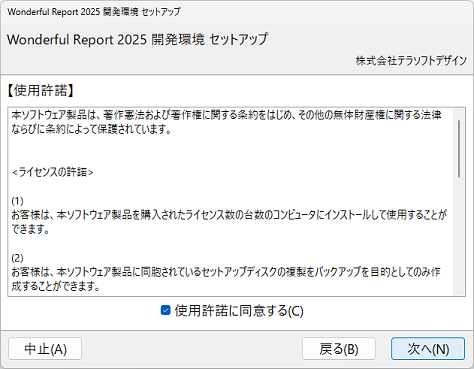
「使用許諾」に同意できる場合は「使用許諾に同意する」をチェックし「次へ」をクリックします。
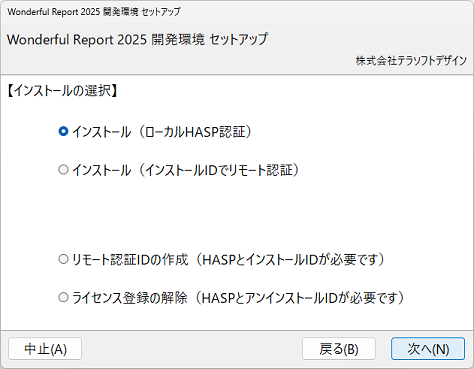
「インストール(ローカルHASP認証)」をチェックして「次へ」をクリックします。
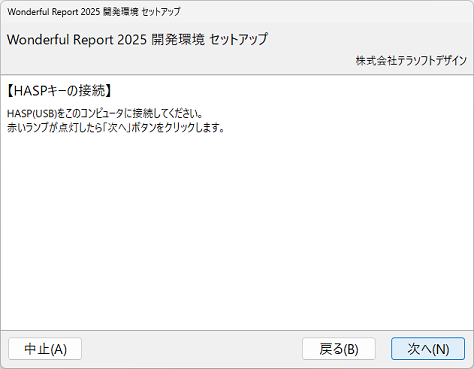
HASP(USB)をコンピュータに接続し赤いランプが点灯したら「次へ」をクリックしてください。
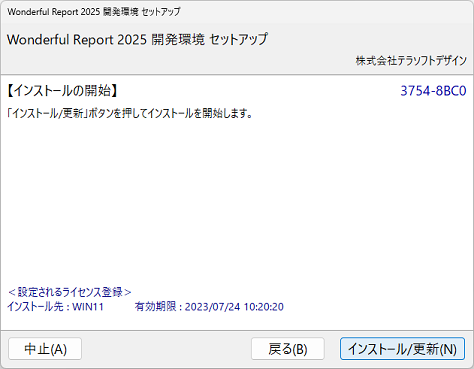
「インストール/更新」ボタンをクリックするとインストールを開始します。
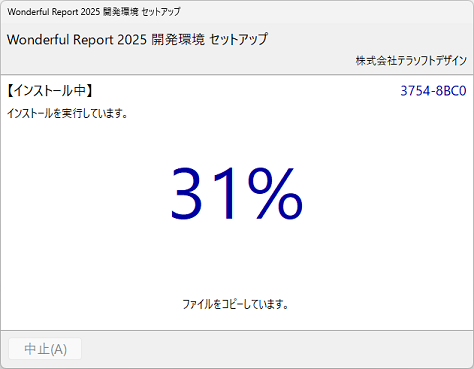
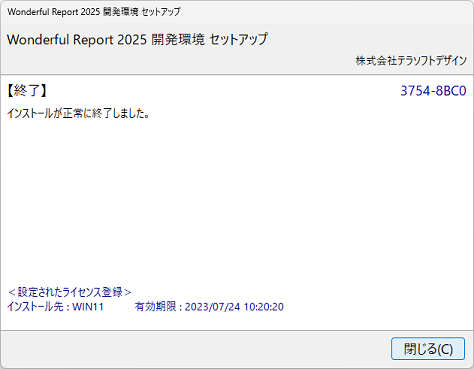
「閉じる」ボタンでセットアッププログラムを終了します。
「開発環境」のインストール・アンインストールについて説明します。
<確認>
インストールで設定されるライセンスの有効期限はインストールから7日となります。
有効期限内であればHASPをコンピュータに接続しておく必要はありませんが、期限を超えるとエディタでライセンスの更新作業が必要となります。
詳しくは「ライセンス管理」を参照。
<セットアッププログラム>
セットアッププログラムは次の場所にあります。
セットアップディスク:「setup.exe」
ホームページからダウンロード:「wfr2025_xxxxxxxx_e_user.exe」
※
セットアップディスクから「setup.exe」を実行した場合、セットアッププログラムが実行されるまでに時間がかかる場合があります。
インストール手順(ローカルHASP認証)
インストール手順(インストールIDでリモート認証)
アンインストール手順
ライセンス登録の解除
ライセンス認証でエラーが発生する場合
アンインストールできない状況で、別の環境にライセンスを移動する方法
インストールするコンピュータにHASP(USB)を接続して認証する方法です。
インストールを行うコンピュータでセットアッププログラムを実行します。
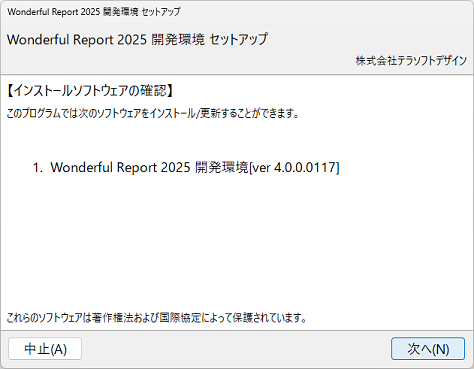
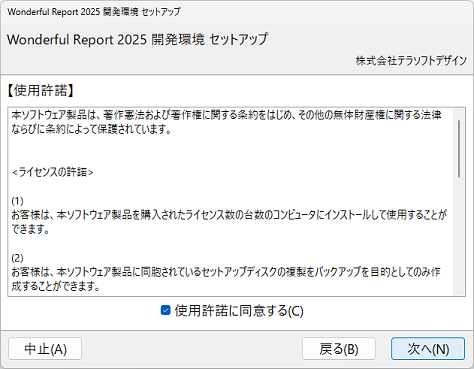
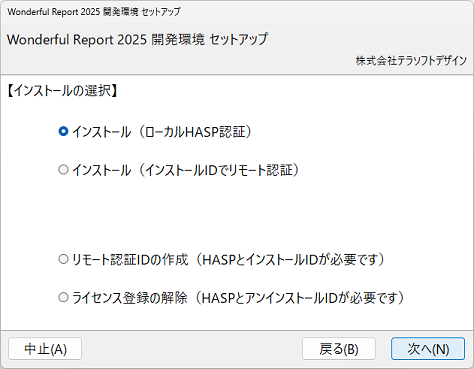
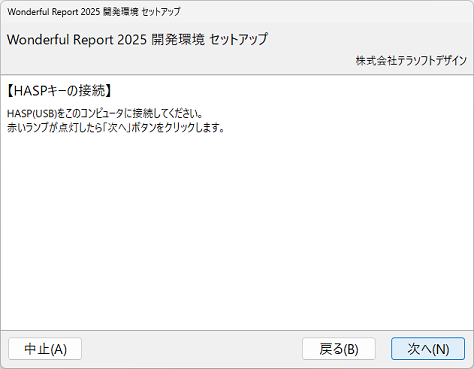
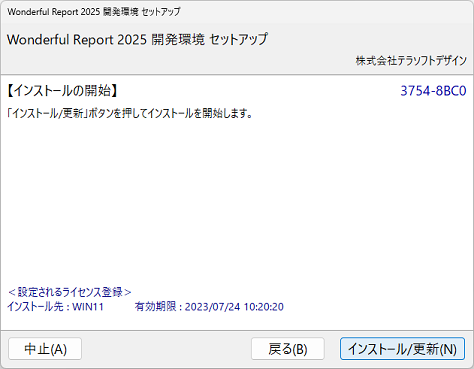
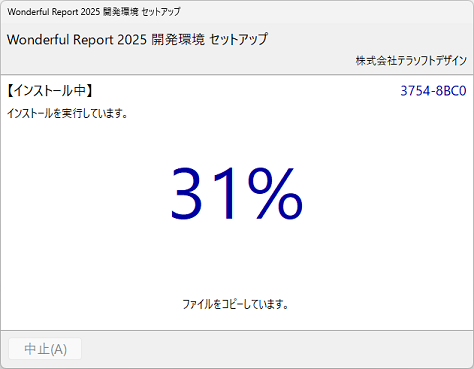
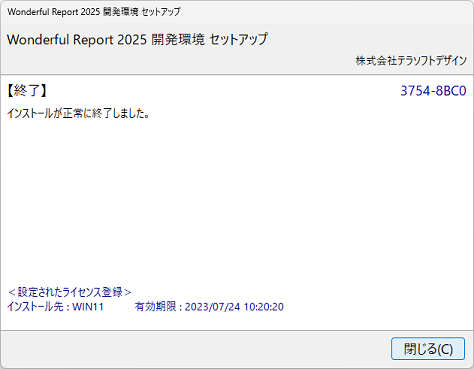
「認証ID」を使ったインストールについて説明します。
「インストールID」と「認証ID」を使うことで、USBをサポートしていないクラウドや仮想環境下のOSへのインストールを行うことができます。
※
インストールを行うコンピュータと「認証ID」を作成するコンピュータの日付が違うとエラーとなります。インストール前に日付やタイムゾーンを統一する必要があります。
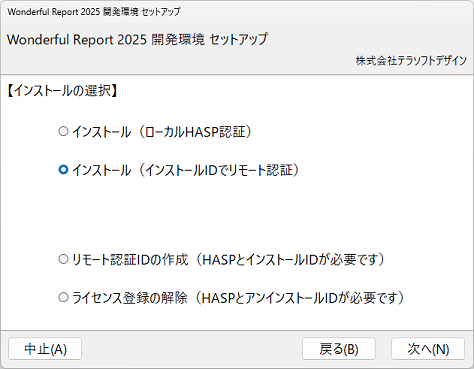
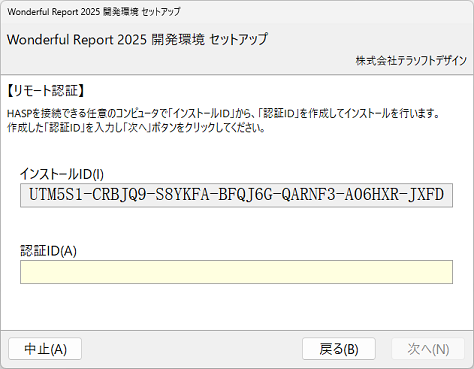
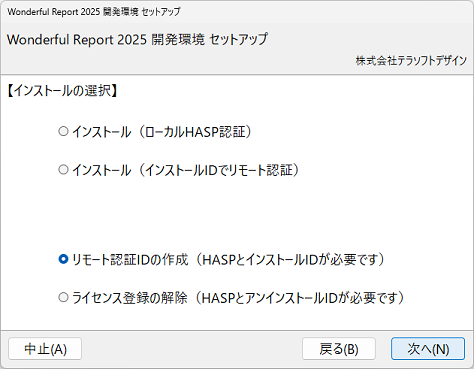
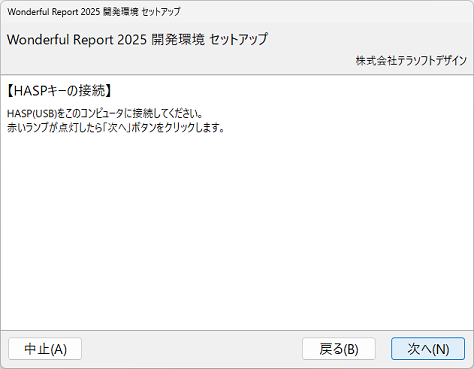
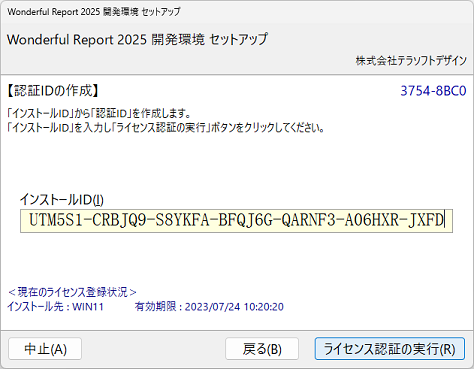
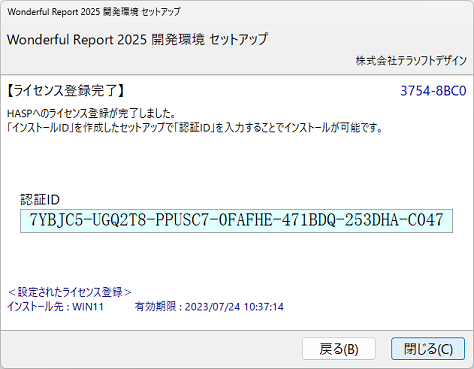
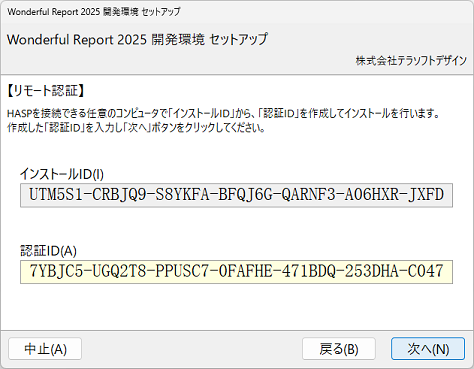
「開発環境」のアンインストールは、Windowsの「インストールされているアプリ」から行います。
<「インストールされているアプリ」の起動方法>
Windowsの「設定」ー「アプリ」ー「インストールされているアプリ」。
マウス左ボタンでWindowsの「スタート」メニューをクリックし、表示されるポップアップメニューから「インストールされているアプリ」を実行。
<アンインストールの実行>
「インストールされているアプリ」から「Wonderful Report 2025 開発環境」を選択し「...」ボタンから「アンインストール」を実行します。
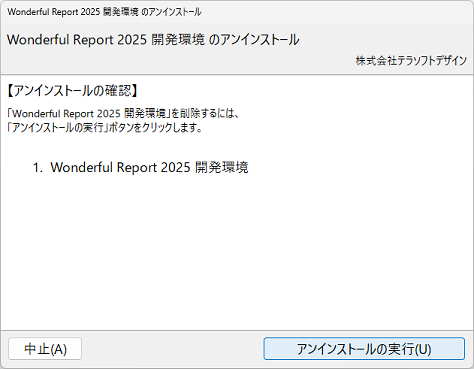
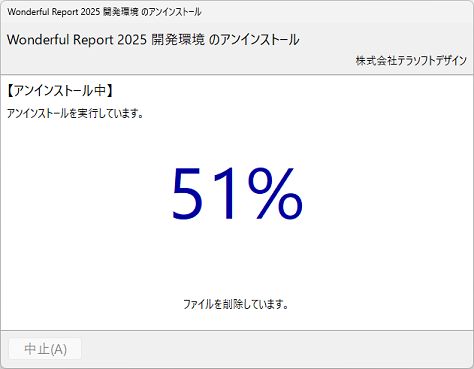
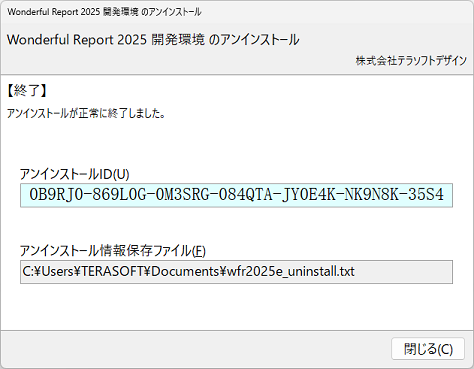
HASPに設定されているライセンスの解除方法について説明します。
ライセンスの登録解除が必要となるのは、ライセンスの有効期限内にインストール先(PCやユーザ)を変更する場合です。
ライセンス登録の解除には、対象のHASPで最後にインストールを行った環境で「アンインストールID」を取得する必要があります。
「アンインストールID」の取得方法は「アンインストール」を参照してください。
また、ライセンスの有効期限はインストールから7日間となっています。
有効期限を超えている場合、ライセンスは自動解除されているため解除操作は不要となります。
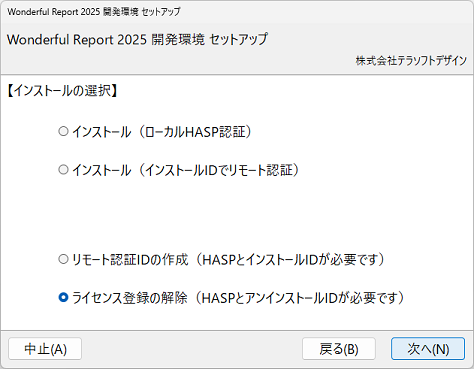
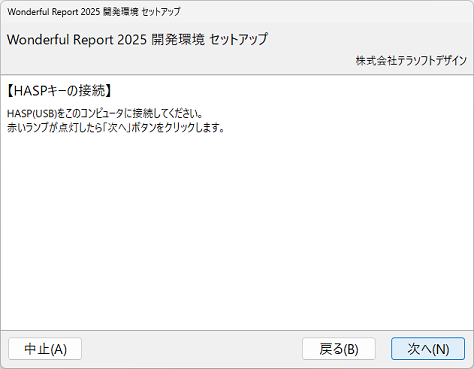
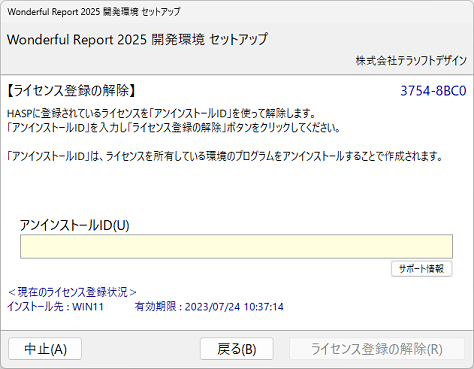
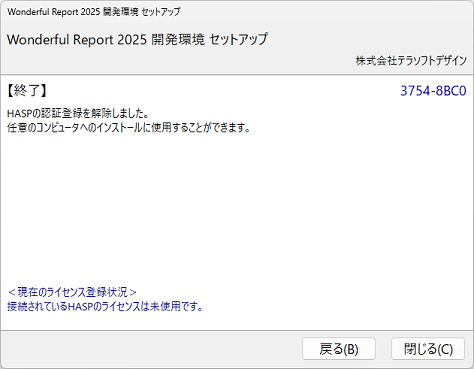
OSの大規模アップデート等によりライセンス認証で参照している情報が更新される場合があります。
この場合、有効期限(前回認証から7日)を過ぎるまで、認証エラー(-301000697)でエディタが利用できなくなりライセンスの更新/修復、さらには再インストールが行えない状況となります。
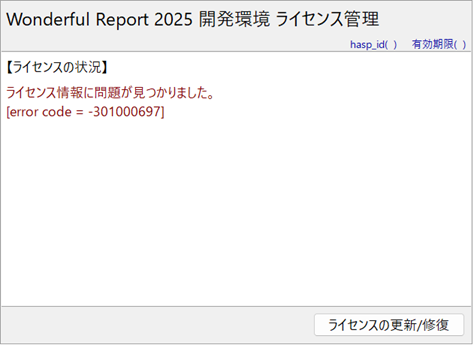
この状況で「ライセンスの更新/修復」に進むと -301000891 エラーで失敗します。
<お試しください>
①アンインストール
「Wonderful Report 2025 開発環境」をアンインストールし「アンインストールID」を取得します。
アンインストール手順
②ライセンス登録の解除
「①」の「アンインストールID」を使って、HASPキーのライセンス登録を解除することで、再インストールが可能となります。
ライセンス登録の解除
③再インストール
「Wonderful Report 2025 開発環境」を再インストールします。
インストール手順(ローカルHASP認証)
インストール手順(インストールIDでリモート認証)
急なPCの破損など、「アンインストールID」を入手できない状況で、別のPCにライセンスを移行する方法について説明します。
有効期限(前回認証から7日)を過ぎていれば、他のPCやユーザでインストールは問題なく行うことができます。
有効期限を過ぎるまで待つことが難しい場合は、下記手続きで「アンインストールID」を取得することで、ライセンスの更新/修復、再インストールが行えるようになります。