グリッド調整設定のアイテムを作成することで、枡(グリッド)に合わせた文字を配置するアイテムを簡単に作成することができます。
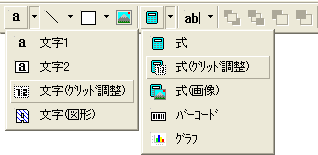
上記ツールボタンから作成したアイテムは、「アイテムのプロパティ」-「テキスト」-「形式」が”固定(グリッド調整)”に設定されています。
この設定がされている場合、「アイテムのプロパティ」-「面」-「パターン」で”文字グリッド”を選択すると文字に合わせて枡(グリッド)を表示することができます。
アイテムのプロパティ - 面(パターン)
| QA_2001 | |
|---|---|
| 目次を表示するには? |
|
| 帳票に表示しているデータ値から自動的に目次情報を作成し表示することができます。 <方法>
|
| QA_2002 | ||
|---|---|---|
| 一覧中にグループ合計(小計/中計)を表示するには? |
||
| 一覧(表)中にグループの合計(小計/中計)を表示するには、「詳細」ユニットを使いIsVisible
スクリプトで表示するタイミングを調整することで可能となります。 <グループの最後に表示する場合> ①小計や中計を表示する「詳細」ユニットを追加します。 ②「ユニットのプロパティ」から「IsVisibleスクリプト」を次のように編集します。
③小計や中計を表示するアイテムを作成します。 <グループの先頭に表示する場合> ①小計や中計を表示する「詳細」ユニットを追加します。 ②「ユニットのプロパティ」から「IsVisibleスクリプト」を次のように編集します。
③小計や中計を表示するアイテムを作成します。 ④ユニットの優先順位を他の「詳細」ユニットより高くします。 (「オブジェクトツリー」で上位に移動します) |
| QA_2003 | |
|---|---|
| ページ合計を表示するには? |
|
| 「式」アイテムを使ってページ中にあるレコードの合計値を表示することができます。 GetValue スクリプトを次のように編集します。 ※ ページ合計は、セクションオブジェクトのエンドフッターまたはページフッター上に置かれたアイテムでのみ有効な値を表示することができます。 GetValue スクリプト
|
| QA_2004 | |
|---|---|
| プレプリント用紙への印刷で、下絵画像とのズレを無くすには? |
|
| プレプリントされた用紙に印字する帳票を作成する場合、用紙イメージをスキャナで画像に保存し下絵オブジェクトに貼り付けることで、帳票の作成・編集を容易に行うことができます。また、印刷イメージに近いプレビュー表示を行うことができます。 このとき、下絵オブジェクトには画像アイテムを使って用紙イメージ(画像)を配置しますが、出力デバイスの解像度(ピクセルの縦横比率)によって画像位置にズレが発生します。 このズレを抑えるには、画像をアイテムに合わせて伸縮するように設定します。この設定で、出力デバイスに依存することなく同じ位置(縦横比率)で画像を表示することができるようになります。 画像をアイテムに合わせて伸縮させる方法
画像を下絵として使用する場合、用紙周りの余白部分を省いた画像を使用することで調整が楽に行えます。(用紙サイズを超えてアイテムの移動・サイズ調整が行えないため) ズレがないかは実際に印刷して確認する必要があります。 このとき「印刷」ダイアログで「下絵も印刷する」をチェックしておくことで下絵と用紙のズレを素早く確認することができます。 |
| QA_2005 | |
|---|---|
| データ値や変数値を使って画像を表示するには? |
|
| データ値や変数値を使って画像を帳票に表示することができます。 フィールド(または変数)の型を”画像”に変更し、データウインドウ(または変数ウインドウ)からドラッグするだけで値にリンクする式(画像)アイテムを作成することができます。 フィールド型/変数型の変更方法
|
| QA_2006 |
|---|
| データ(レコード)件数に関係なく用紙一杯に表枠(罫線)を引くにはどうすればよいですか? |
| 「空行」ユニットを使うことで実現することができます。(1.0.0.13以降) <編集方法>
「空行」ユニットは「詳細」ユニットと「フッター」ユニットの間に出力されます。 セクションサイズを越えない範囲で繰り返し出力されます。 ※ 「空行」ユニットやユニット内のアイテムのスクリプトではレコード情報を取得するメソッド(GetRecordNo 等)の戻り値は保障されません。 レコード番号を使った処理は行わないでください。 |
| QA_2007 | |
|---|---|
| Importメソッドや /d オプションで画像ファイルがあるフォルダを指定するには? |
|
| データ値に画像ファイル名が保存されている場合、通常は帳票ファイルからの相対パスにある画像ファイルが表示されますが、Importメソッドや
/d オプションの6番目の引数にフォルダパスを指定することで任意のフォルダを指定することもできます。 画像を表示する方法については QA_2005 を参照ください。 画像フォルダの指定例
|
| QA_2008 |
|---|
| 文字(数値)を枡(グリッド)内に綺麗に配置するには? |
| [v1.1以降] グリッド調整設定のアイテムを作成することで、枡(グリッド)に合わせた文字を配置するアイテムを簡単に作成することができます。 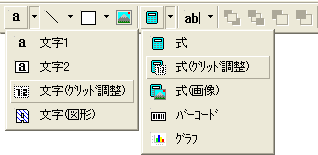 上記ツールボタンから作成したアイテムは、「アイテムのプロパティ」-「テキスト」-「形式」が”固定(グリッド調整)”に設定されています。 この設定がされている場合、「アイテムのプロパティ」-「面」-「パターン」で”文字グリッド”を選択すると文字に合わせて枡(グリッド)を表示することができます。 アイテムのプロパティ - 面(パターン) |
| QA_2009 |
|---|
| 長い文章を綺麗に表示するには?(折返し位置を揃える) |
| 長い文章(複数行)を表示する場合、個々の文字のサイズ(幅)の相違から折返し位置がバラバラとなってしまいます。 このような場合は、自動的に字間を調整し折返し位置を揃えることができます。 <設定方法> 「アイテムのプロパティ」-「テキスト」-「テキスト修飾」ダイアログを表示し、「自動字間調整を有効にする」をチェックします。 ダイアログ - テキスト修飾 自動字間調整以外にも、
|
| QA_2010 | |
|---|---|
| 数値の表示で、3桁ごとに「,」(カンマ)を付けるには? |
|
| 書式の設定で3桁ごとに「,」(カンマ)を付けることができます。 <設定方法> 「アイテムのプロパティ」-「テキスト」-「書式」を編集します。 <例>
アイテムのプロパティ - 書式 |
| QA_2011 | |
|---|---|
| 値が負の場合に赤字で表示するには? |
|
次の方法で実現することができます。
<タグの有効化> 「アイテムのプロパティ」-「テキスト」-「テキスト修飾」からダイアログを表示し、「タグを有効にする」をチェックします。 ダイアログ - テキスト修飾 <書式の設定> 数値の書式では、表示しようとする値の内容によって出力する書式を切り替えることができます。 タグを有効化し書式を次のように編集することで、値が負の場合に赤字で表示することができます。 <書式例>
アイテムのプロパティ - 書式 |
| QA_2012 | |
|---|---|
| 西暦(yyyy/MM/dd)の値から年号を表示するには? |
|
| 書式を次のように編集することで年号を表示することができます。 <設定方法> 「アイテムのプロパティ」-「テキスト」-「書式」を編集します。 <例>
アイテムのプロパティ - 書式(%g) |
| QA_2013 |
|---|
| バーコードの印字品質を自己評価するには? |
| [1.1.17.3011以降] 「式」アイテムを使って同ページ内にあるバーコードの印字情報(品質含む)を表示・印刷することができます。 「式」アイテムで次のようなスクリプトを設定します。 バーコード <GetValueスクリプト> 関数 - GetBarcodeInfo <帳票表示例> 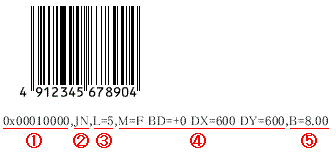 ①アイテムID ②バーコード型式 ③品質 1~5 ( 1=非常に悪い、2=悪い、3=普通、4=良い、5=非常に良い ) ④共通情報(M=描画モード、BD=黒バーの濃度調整、DX/DY=DPI) ⑤固有情報(バーのドット数など) <「上絵ページ」ユニットの利用> GetBarcodeInfo() 関数は、同ページ内で自アイテムより先に描画されたバーコードの情報を取得する関数です。後に描画されるバーコードの情報を取得することができないため、情報を取得するバーコードアイテムより前面に配置する必要があります。 「フォーム」オブジェクトに「上絵ページ」ユニットを作成し、このユニット内でGetBarcodeInfo()を使いバーコード情報を表示することで、 (「上絵ページ」ユニットはユーザが印刷時に出力有無を指定することもできます) <仮想DPIの設定(ディスプレイ表示のみ)> 編集時やプレビュー表示などディスプレイ上に帳票を表示する場合、バーコードのサイズ調整や品質情報で使用するDPIを指定することができます。 通常は 600dpi に設定されていますが出力プリンターに合わせることで印刷結果に近いイメージをディスプレイ上で再現することができます。 ただし、ディスプレイ上に表示されたバーコードを直接ハンドスキャナ等で読み取る場合は、ディスプレイのDPIを使用するように設定することをお勧めいたします。 仮想DPIに関す設定は「表示オプション」ダイアログで行うことができます。 「表示オプション」ダイアログは、ツールバーの「OPT」ボタンから表示します。 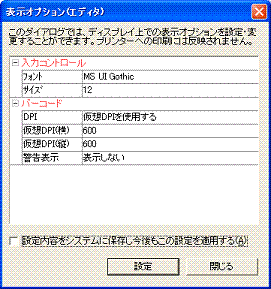 バーコードの警告表示とは、均一にバー(線)を表示できない場合に表示される警告のことです。 バーの上部左右に横線が表示されます。 仮想DPIを指定している場合は常に表示されます。 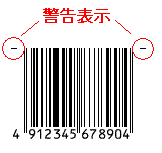 |
| QA_2014 |
|---|
| ディスプレイに表示されたバーコードをハンドスキャナ等で読み取るには? |
| [1.1.17.3011以降] プレビュー表示した帳票内のバーコードをハンドスキャナで読み取ることができます。 次の読取品質を向上する方法を下記に説明します。 <バーの均一化と警告表示の設定> ディスプレイの解像度に合わせてバーを描画し、不均一の場合警告表示を行うように設定します。 プレビューウインドウのツールバーから「OPT」ボタンをクリックし、 「表示オプション」ダイアログを表示します。 バーコードに関するオプションを次のように設定します。 「DPI」 = "ディスプレイのDPIを使用する" 「警告表示」 = ”表示する(バーが不均一の場合)” 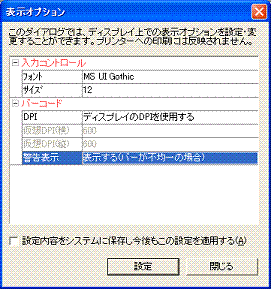 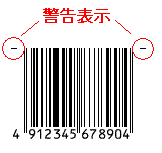 <ハンドスキャナに合わせて表示倍率の調整> ハンドスキャナが読取可能なサイズになるまで表示倍率を調整します。 結果、警告表示が表示される場合は対象バーコードをディスプレイ上で読み取ることはできません。 |